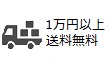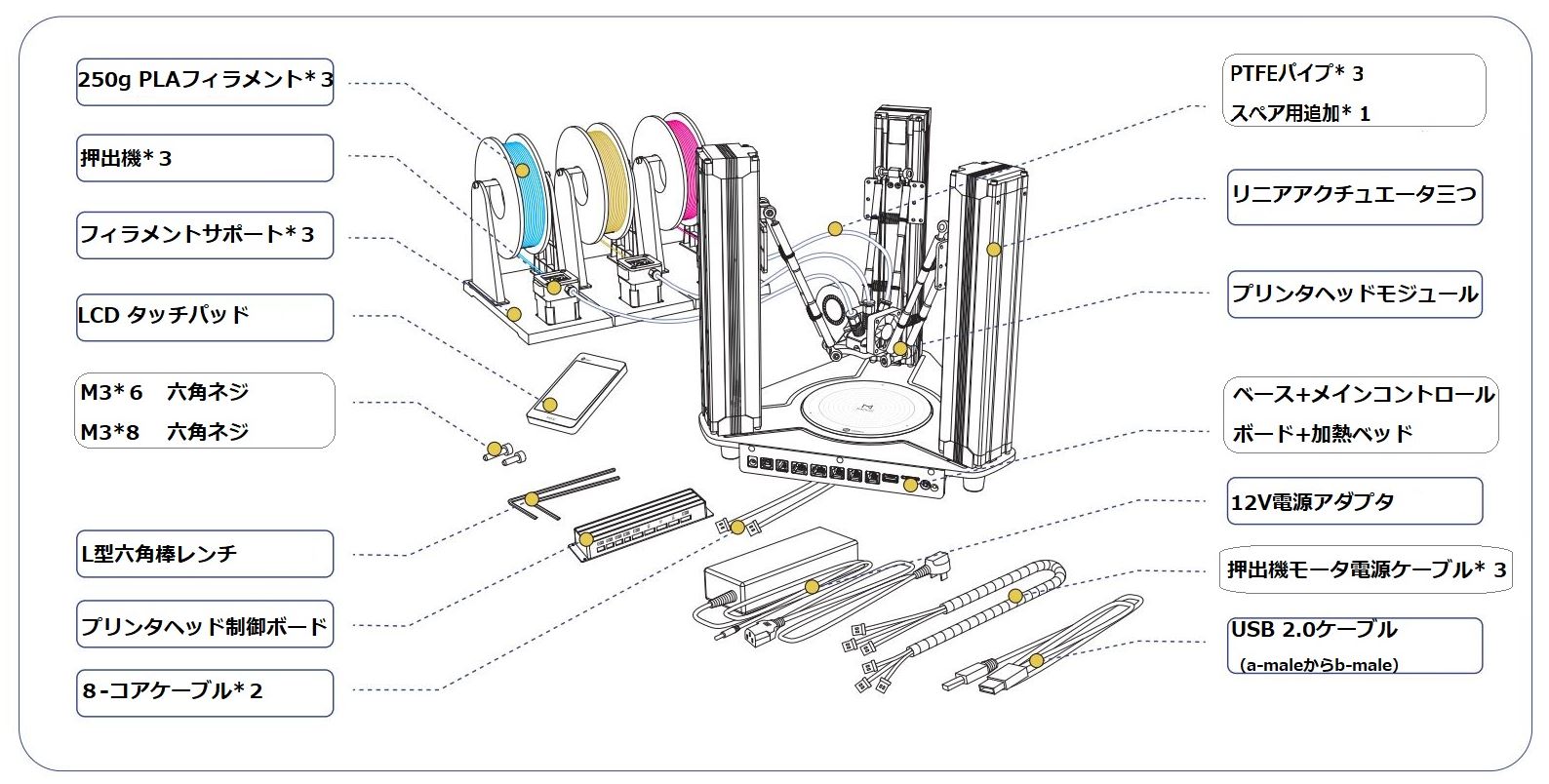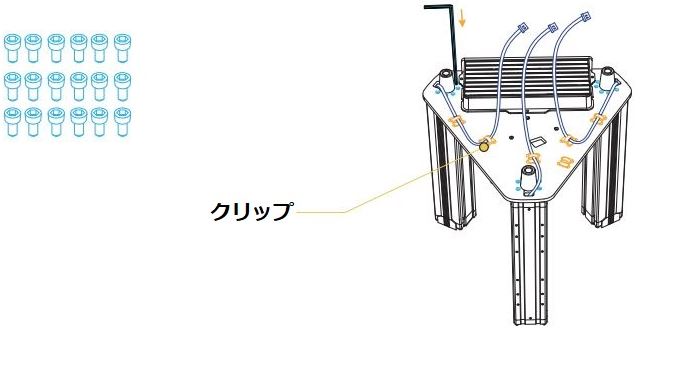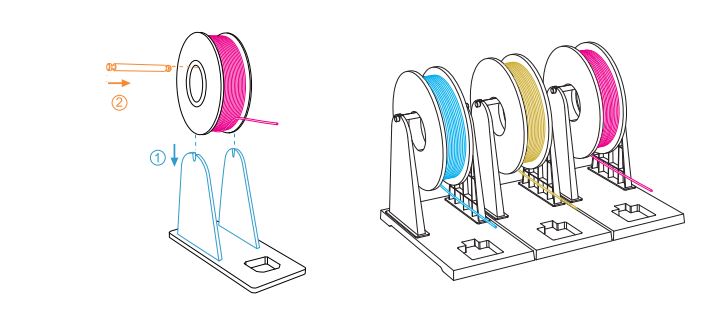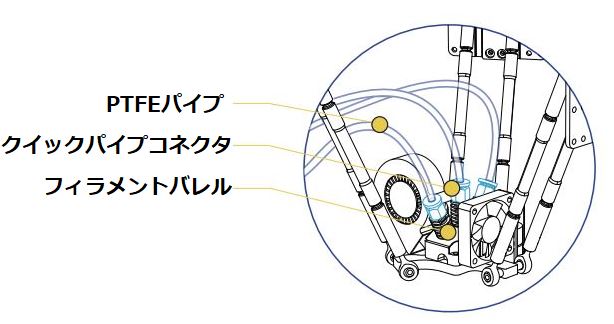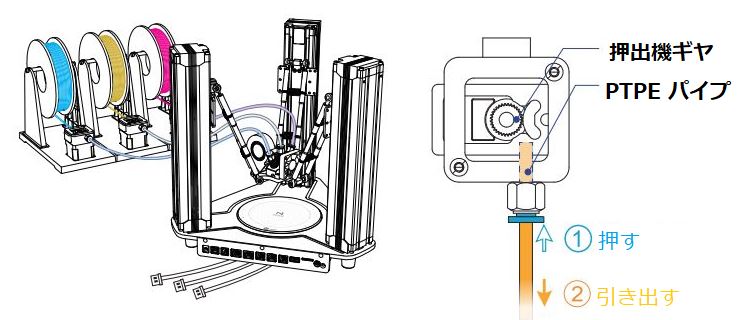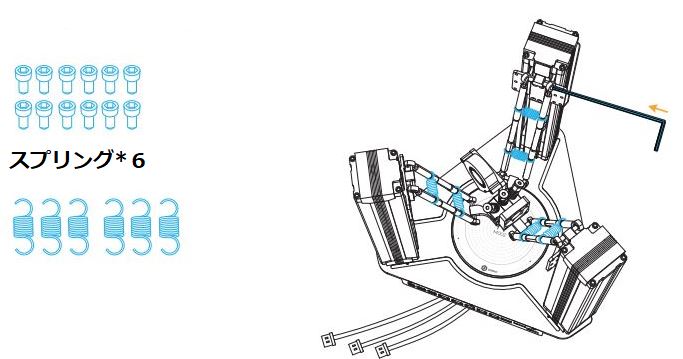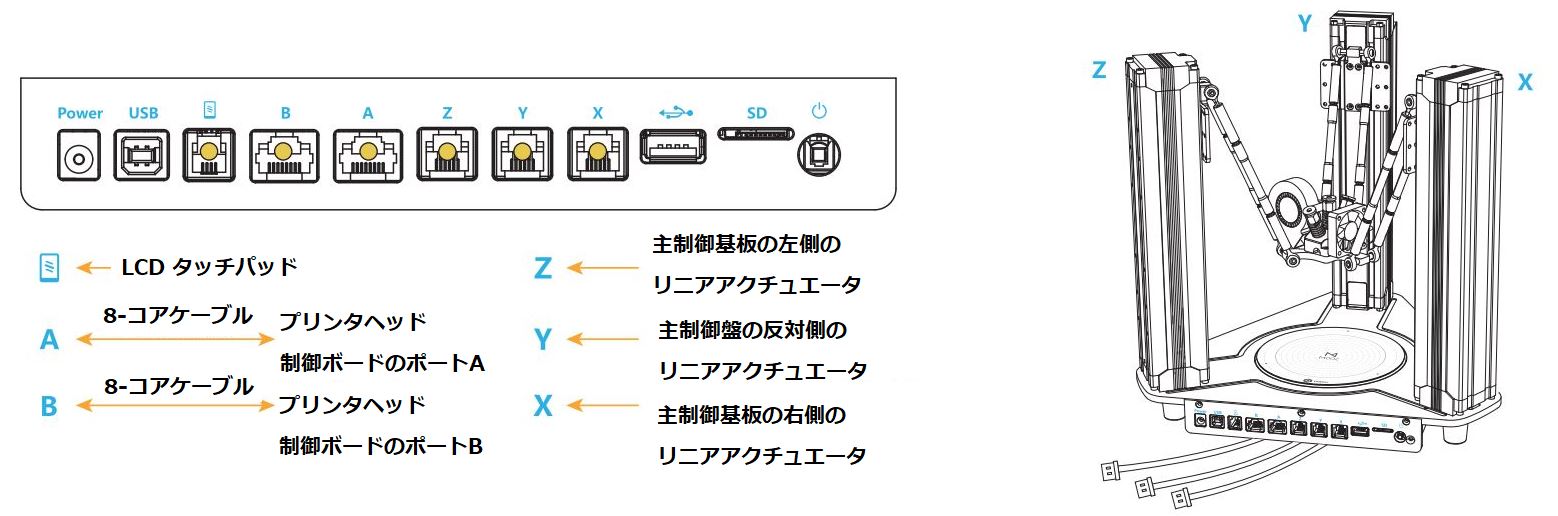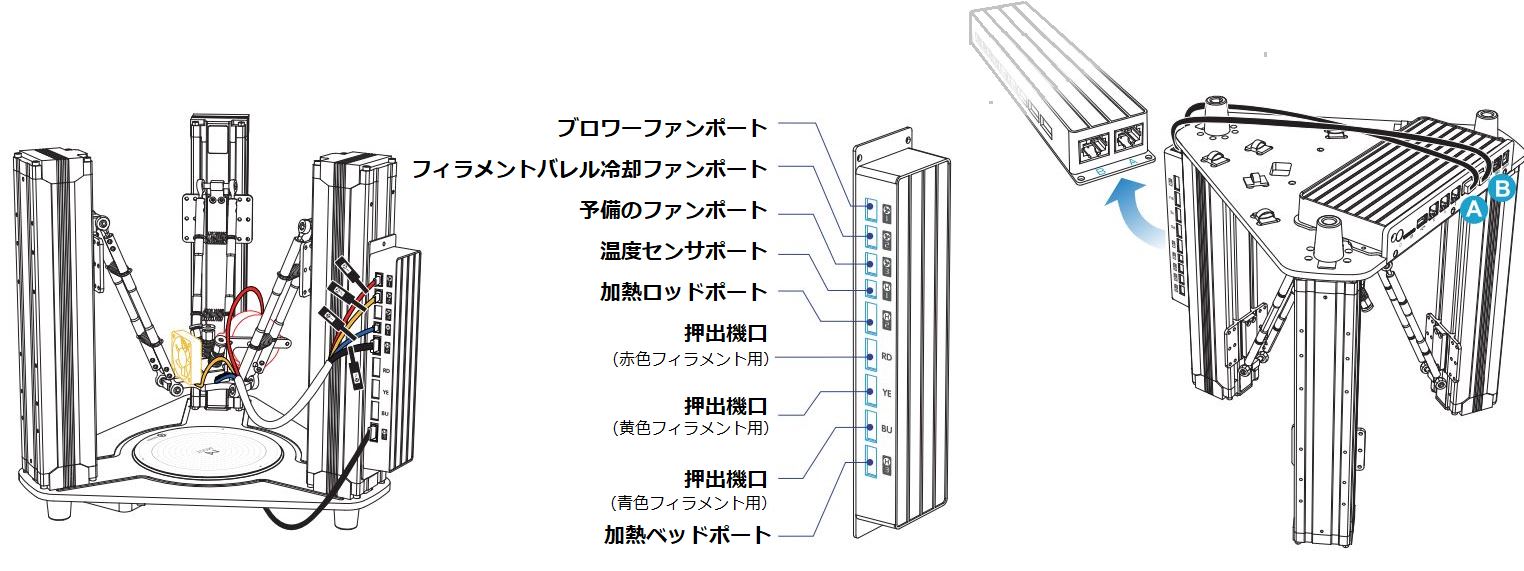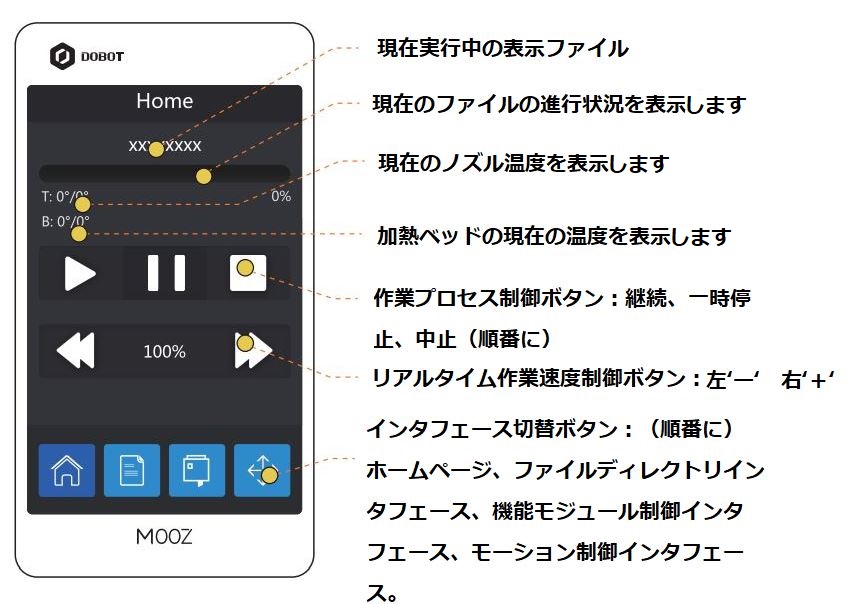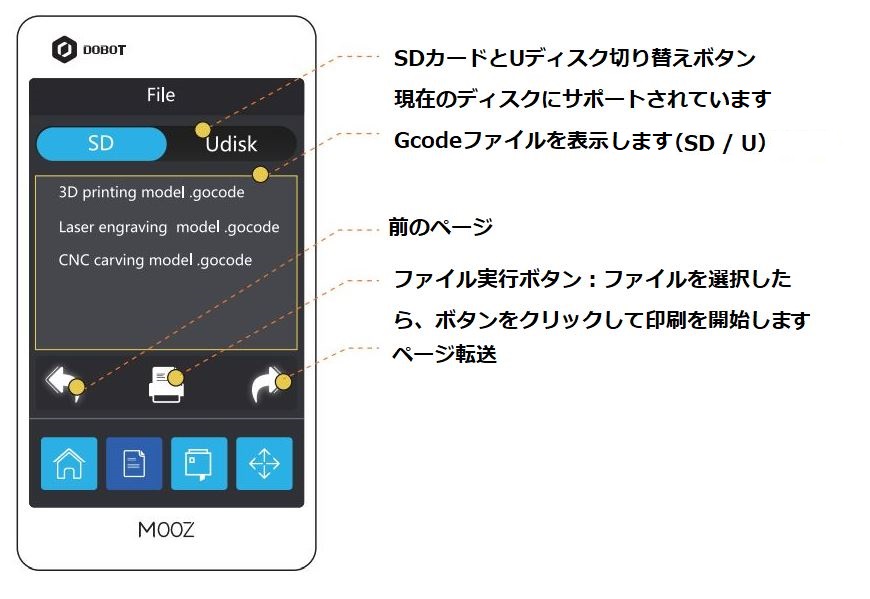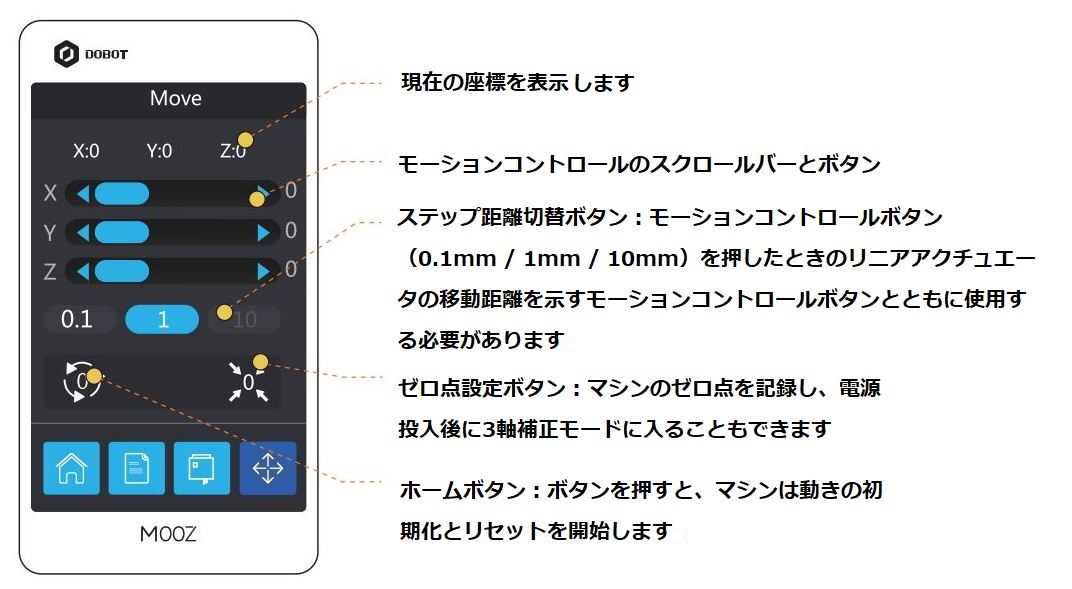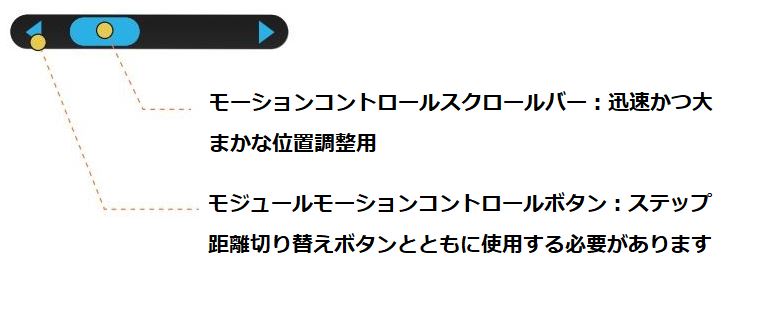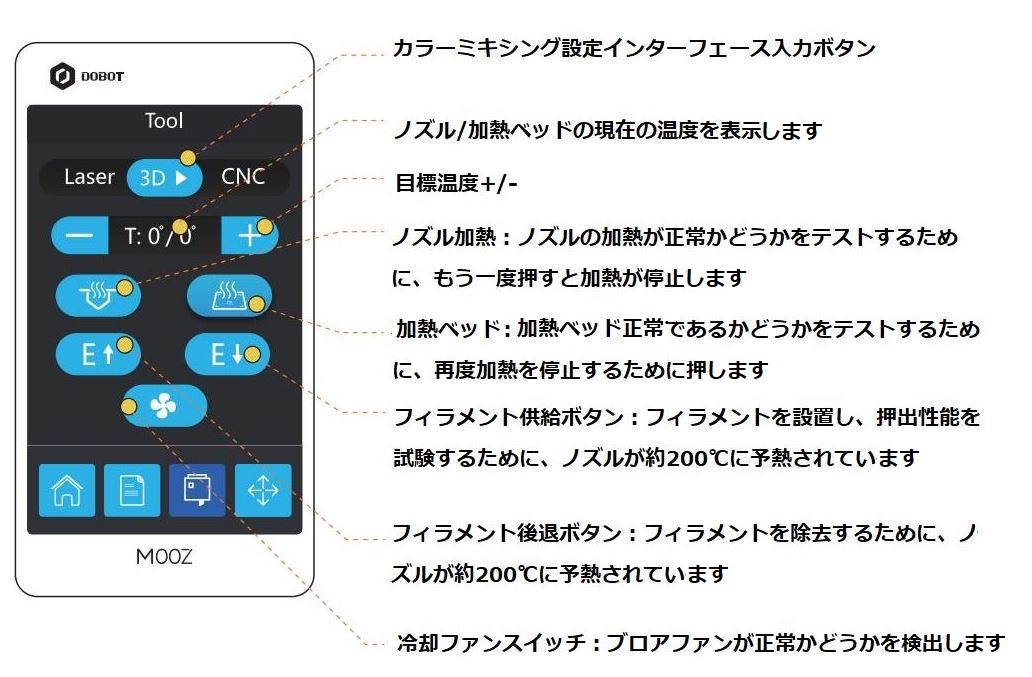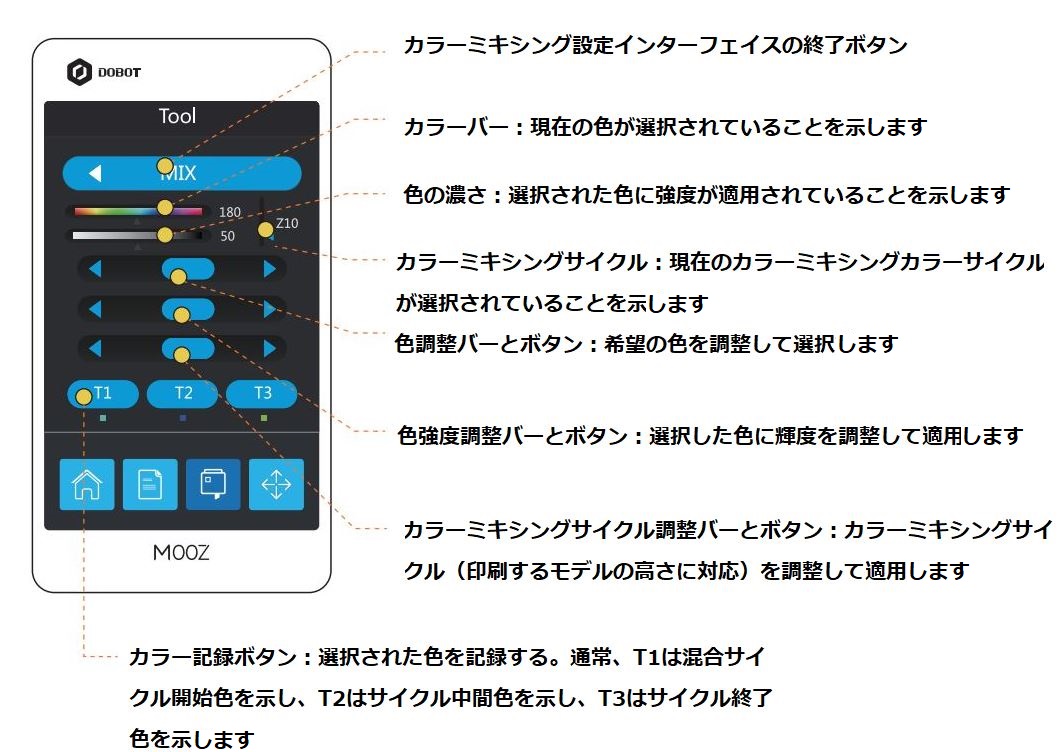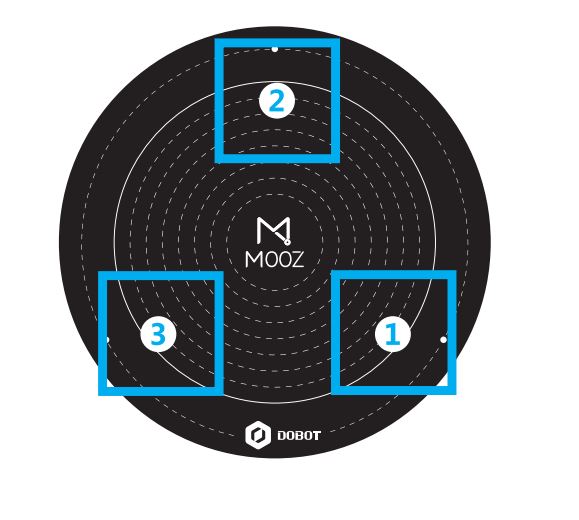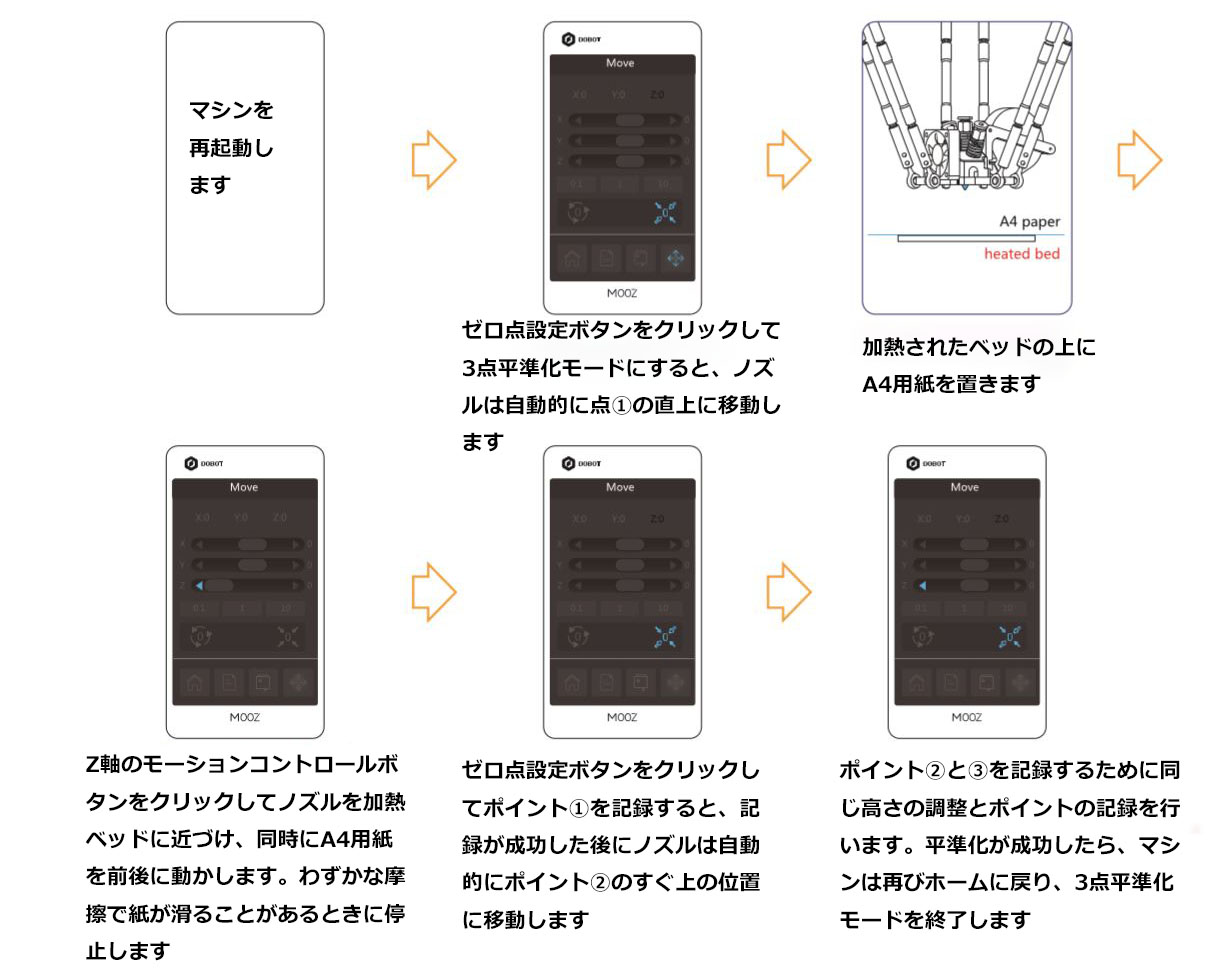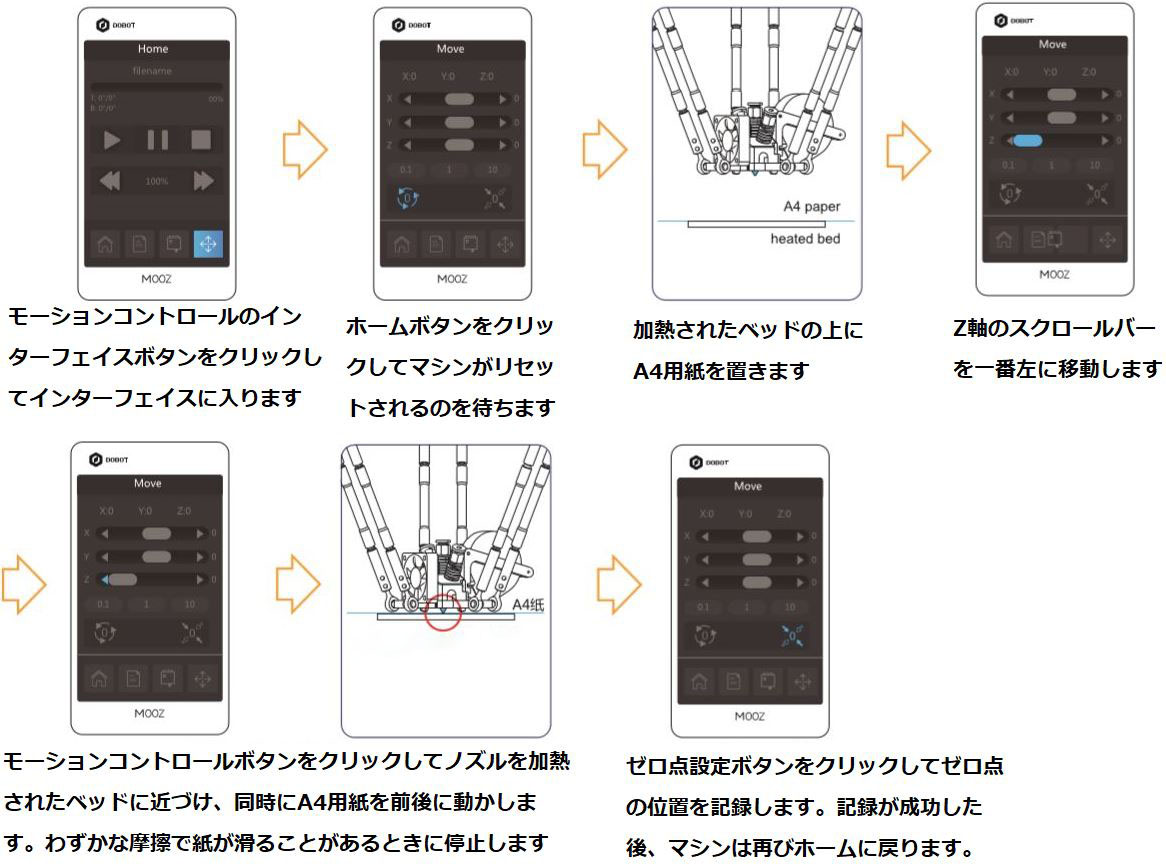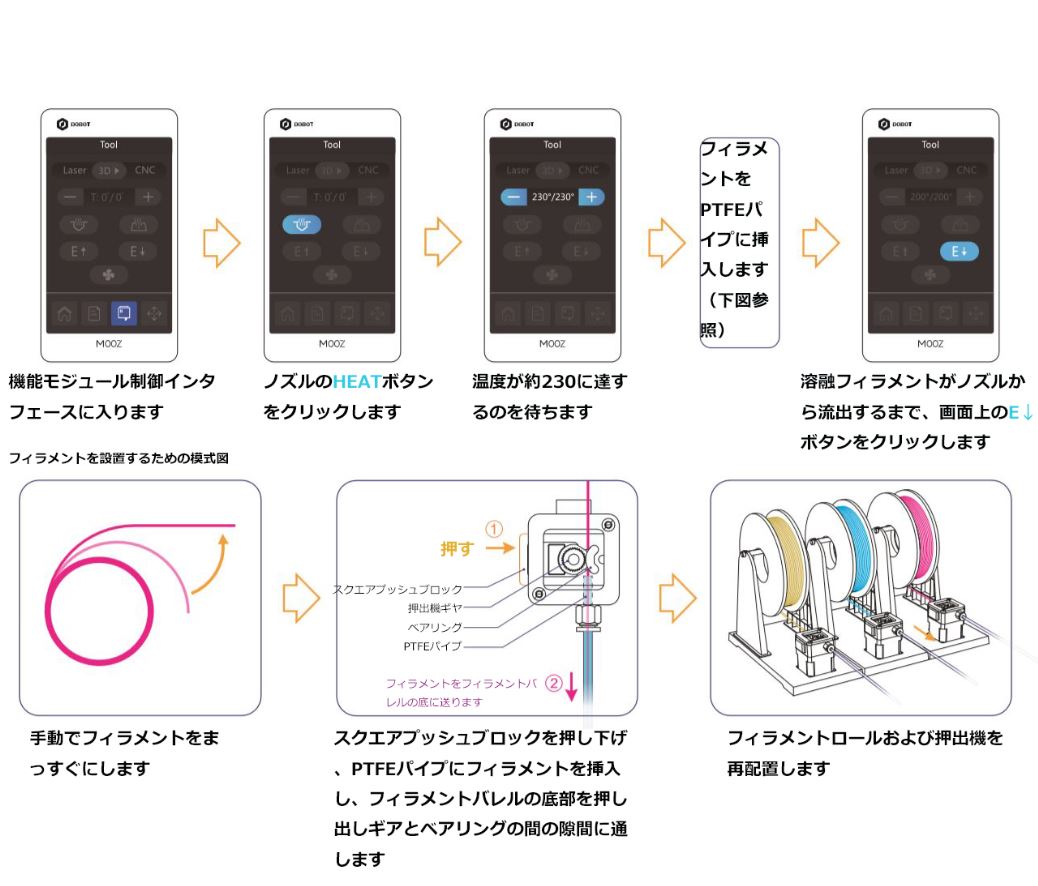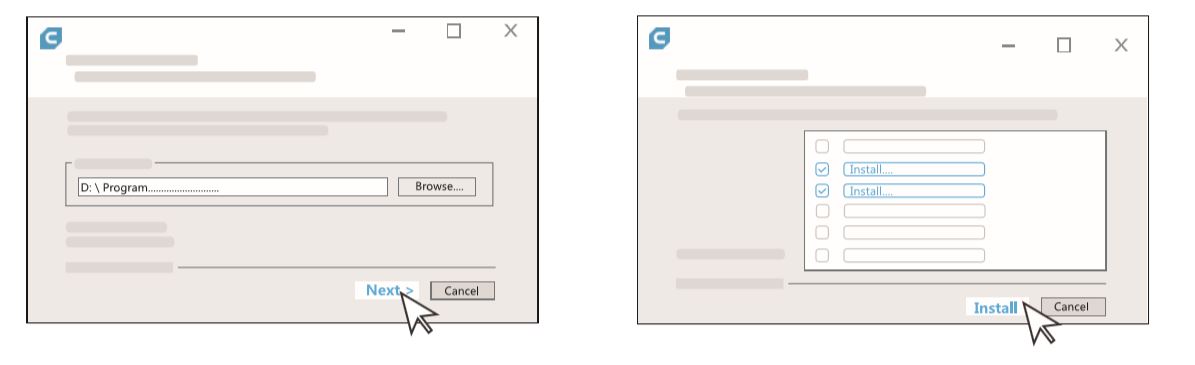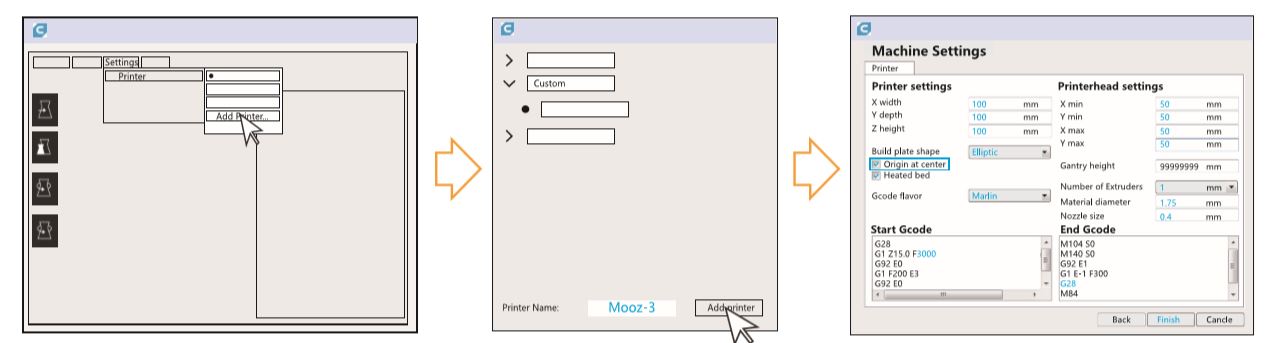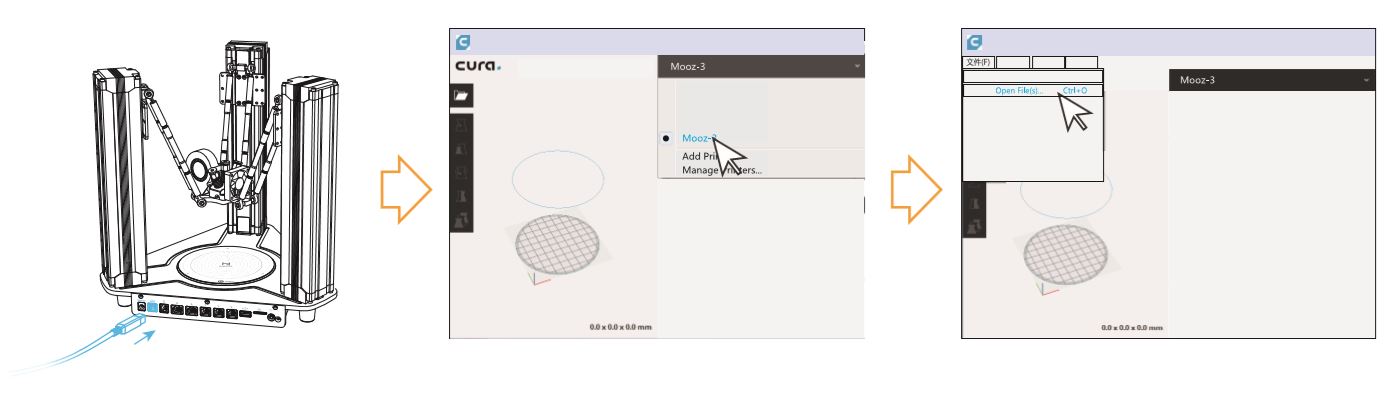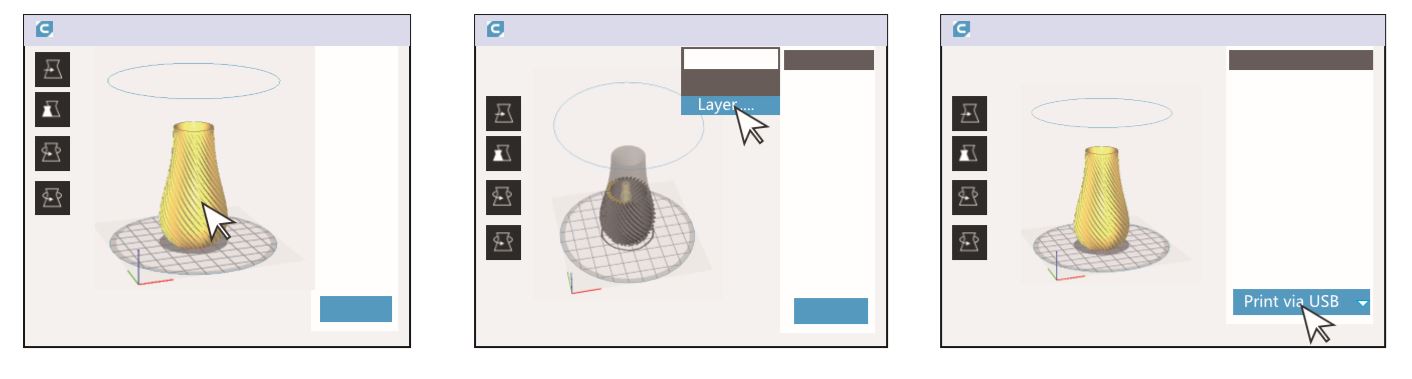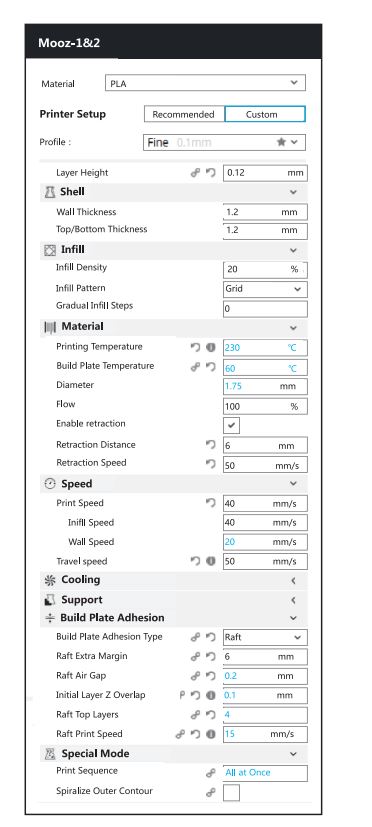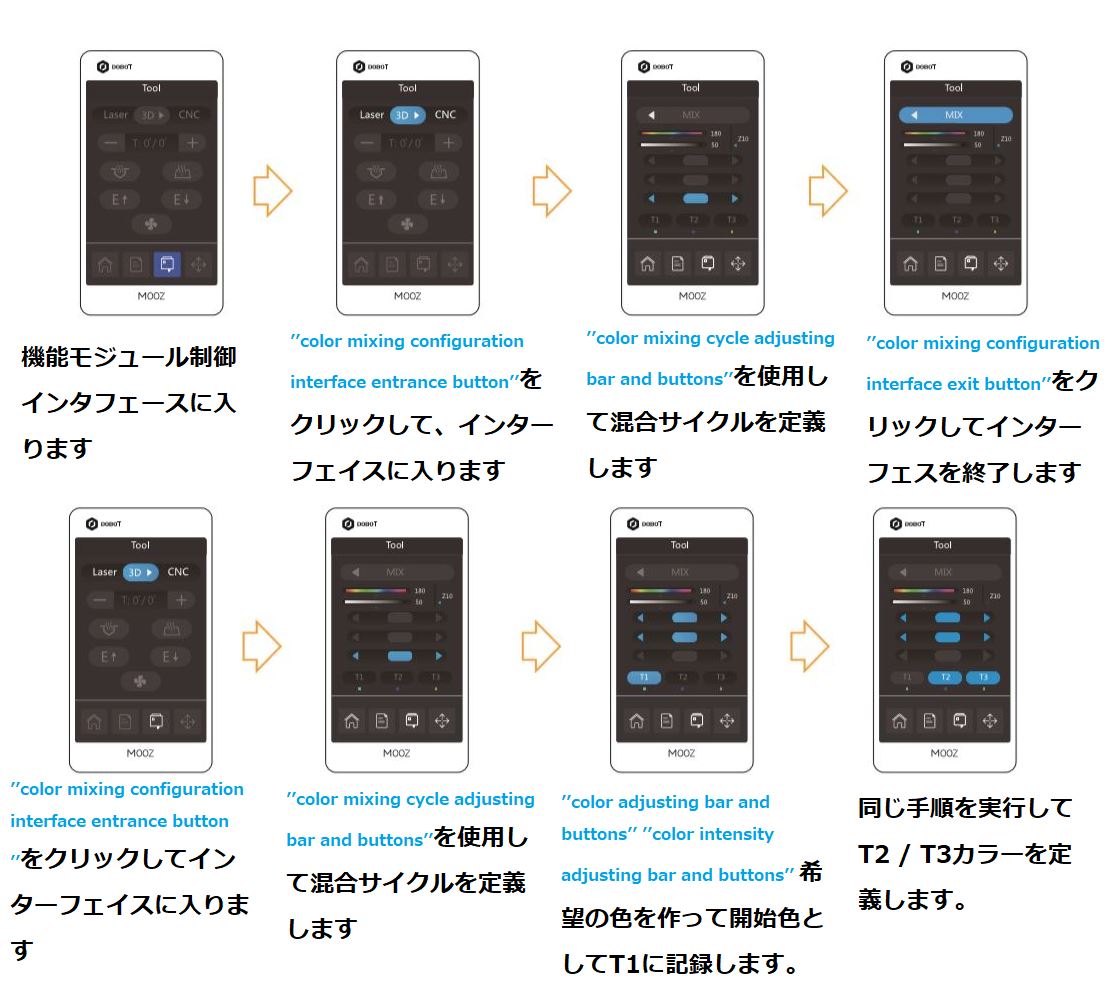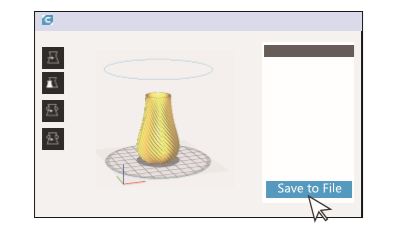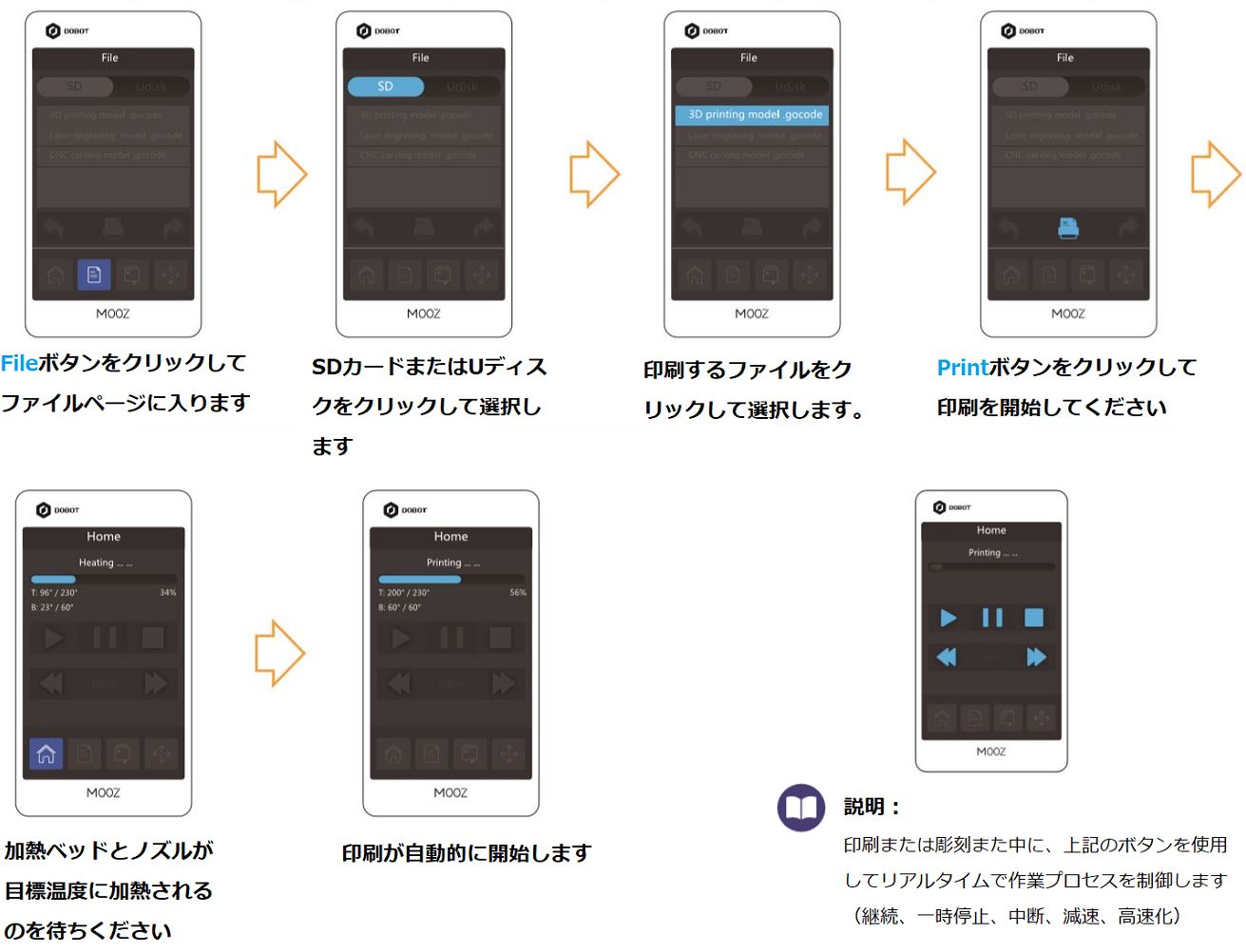Bookstore
MOOZ 3 マニュアル
一 概要
1.1 Mooz 3 アクセサリーリスト
二 操作パネル
2.1 ホームページ
2.2 ファイルディレクトリインタフェース
2.3 モーションコントロールインターフェイス
2.4 機能モジュール制御インターフェース
2.5 カラーミキシング設定インターフェース
三 3D プリント
3.1 三点平準化
3.2 ゼロ点の設定
3.3 フィラメントの取り付け
3.4 スライスソフトウェアの利用
FAQ
パラメーター
一 概要
1.1 Mooz 3 アクセサリーリスト
1.1.1 リニアアクチュエータを取り付けます
ベースを逆さにして、各リニアアクチュエータのケーブルを角穴に通し、ネジ(M3 * 8六角ネジ* 18)でベースに固定し、クリップでケーブルを固定します。

リニアアクチュエータは同一であり、取り付け位置によってX、Y、Zに区別されます。
1.1.2 プリンタヘッドモジュールを取り付けます
各リニアアクチュエータのスライドプレートを端まで上に押し、スライドプレート上のプリンタヘッドモジュールをネジ(M3 * 6六角ネジ* 12)で固定します。ネジを取り付ける前に、次の注意事項に注意してください。
以下に示すように

1.プリンタヘッドモジュールを正しい方向に配置する必要があります。この方向は、ファンの主制御ボードインタフェースへの方向によって決定できます。
2. M3 * 8のネジは長すぎて干渉するため、M3 * 6ネジを使用してプリンタヘッドを固定してください。
3.最初に締め付けを行わずにすべてのネジを取り付けて、プリンタヘッドが重力によって調整できるようにしてから、ネジをしっかりと締めます。
1.1.3 プリンターヘッド制御ボードを取り付けます
(M3 * 6六角ネジ* 3)で、ファームウェア(主制御ボードへの)リニアアクチュエータ上のプリンタヘッド制御ボードを固定します。 以下に示すように
1.1.4フィラメントサポートを取り付けます
フィラメント支持体を設置し、フィラメントをその上に置きます。 以下に示すように
1.1.5 PTFEパイプを取り付けます
フィラメントバレルの底にPTFEパイプを挿入し、以下に示すように、残りのPTFEパイプに同じ作業を行います。

PTFEパイプがフィラメントバレルの底に挿入されていることを確認してください。そうしないと、目詰まりの問題が発生します。 クイックパイプコネクタを取り外した状態で挿入すると、プロセスが簡単になります。 フィラメントバレルとノズルはガスケットでシールされていますが、フィラメント漏れの問題がありますので、必要がない限りフィラメントバレルを分解しないでください。
1.1.6 PTFEパイプを押出機に接続します
ギアとベアリングを妨げない限り、PTFEパイプのもう一方の端を押出機に挿入して、フィラメントの取り付けを容易にします。 適切な接続の後、フィラメント支持体の上に押出機を順番に配置し、以下に示すようにPTFEパイプが交差していないことを確認します。

PTFEパイプとパイプコネクタを取り外す必要がある場合は、コネクタのプラスチック部分を押し下げ、パイプを素早く引き抜きます(右上のillustrationを参照)。 数センチメートル先にパイプを挿入すると、最初にプロセスを簡単にすることができます。
1.1.7 スプリングを取り付けます
スプリングを取り付け、リンケージのすべてのネジ(合計12本)がしっかりと締められていることを確認してください。 以下に示すように

手でプリンタのヘッドをゆっくり引っ張って損失および隙間をチェックし、損失および隙間が印刷精度に影響しまいます。
1.1.8 押出機モータ電源ケーブルを取り付けます
下記のように、押出機をプリンタヘッド制御ボードの対応するポートにケーブルで接続します。
1.1.9ケーブルを主制御盤に接続します
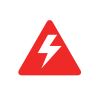
ケーブルの接続が間違っていると、ボードが焼損することがあります。 ホットプラグは絶対に禁止されていますが、電源をオンにするためには必ずすべてのケーブルが接続されていることを確認してください。 電源投入時にケーブルを差し込むと故障の原因となります。
マシンの電源を入れる前に、下の図のようにすべてのケーブルを主制御ボードに正しく接続してください。

リニアアクチュエータには、主制御基板上の対応するポートに正しく接続する必要がある上図の取り付け位置に基づいて、X、Y、Zのラベルが付いています。8芯ケーブルは、ベースの底面にテープで横方向に固定されています 主制御ボードとプリンタヘッド制御ボードの接続に使用されます(詳細はセクション1.1.10を参照してください)。
1.1.10 ケーブルをプリンタヘッドのコントロールボードに接続します
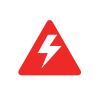
ケーブルの接続が間違っていると、制御ボードが焼損することがあります。 ホットプラグは絶対に禁止されています。電源を入れる前に必ずすべてのケーブルが正しく接続されていることを確認してください。 電源投入時のケーブルの詰まりは故障の原因となります。
本機の電源を入れる前に、下の図のようにすべてのケーブルをプリンタヘッドのコントロールボードに正しく接続してください。
二 操作パネル
2.1 ホームページ
2.2 ファイルディレクトリインタフェース
2.3 モーションコントロールインターフェイス
2.4 機能モジュール制御インターフェース
2.5 カラーミキシング設定インターフェース
三 3D プリント
3.1 三点平準化
加熱ベッドに平行な平面にするために、3つの異なる点を記録するために、機械のガイドに従ってください。これらの3つの点は、図に示されている領域のノズルでそれぞれ1つずつ順番に記録する必要があります。 校正は最初の使用の時のみ設定する必要があります。
操作ステップ:
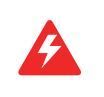
電源を入れる前に、必ずすべてのケーブルが正しく接続されていることを確認してください。電源投入時のケーブルの詰まりは故障の原因となります。

1. Mooz-1、Mooz-2、Mooz-3は同じメインコントロールボードを共有していますが、Mooz-3がMooz-1からMooz-2に改装された場合は、www.dobot.ccからメインボードのファームウェアダウンロードしてアップグレードしてください。
2. 3点平準化モードは、3D印刷ヘッドが接続されている状態で、マシンを再起動し、原点復帰の前に「ゼロ点記録ボタン」をクリックすることによってのみ入力することができ、第3点を記録した後に終了します。
3.録音したポイントは、電源を切っても失われません。しかし、3点3点平準化モードに入ると、以前に記録されたポイントは自動的にクリアされます。
4. 3つの点の摩擦状態が可能な限り均一であること。特に、ノズルがベッドに近づいているときは、ヘッドを下に移動するときに注意してください。高さ検出保護が有効になり、クリックするたびに0.06mmの移動を強制しますが、連続していると加熱ベッドも焼けることがあります1枚の紙で高さをテストせずに下方に移動します。
5. Z座標のみが記録されるので、紙で高さを調整するだけです。デフォルトの点が既に誤操作により穴が焼けて、高さをテストするのが難しい場合、X / Yの小さな調整は問題ありません。
6.再組み立てされた機械を水平に戻す必要があります。
3.2 ゼロ点を設定します
ゼロ点は、印刷する機械の開始点であり、最初に使用するためだけに設定する必要があります。

1. Z軸だけをゼロ点設定して記録する必要があります。 X軸およびY軸のゼロはシステムのデフォルト値であり、記録されません。
2. Z軸のゼロ位置が高すぎると、ボトムが緩くなってモデルが脱落し、位置が低すぎるとモデルを離したり、加熱ベッドを傷つけったりします。満足できるいくつかの層を得るためには、常に専用の微調整が必要です。
3.電源を切ってもゼロ点は失われないので、リセットする必要はありません。しかし、機械が再組み立てされた後、ゼロ点がずれてリセットする必要があります。
4.特にノズルがベッドに近づいているときは、ヘッドを下に動かすときに注意してください。高さ検出保護が有効になり、クリックごとに0.06mmを強制的に動かしても、紙で高さをテストせずに連続的に下に動かすと、加熱されたベッドも焼けてしまうことがあります。
5. X / Y座標を変更するために無関係なボタンをクリックしないでください。ゼロ点は正常に記録され、X / Y座標は変更されません。
6.プリンタが空中で印刷する場合は、ゼロ点を間違って設定する必要があります。正しいゼロ点調整と原点復帰の後、Zの座標は‘‘100‘‘より大きくなければなりません。
3.3 フィラメントを取り付けます

1 E↓ボタンをクリックした後に押出機モーターの一つまたはいくつかのステップのような大きな音を出す場合は、ノズルが目標温度に加熱されているかどうかを確認してください。 目詰まりの問題もモータステップの問題を引き起こす可能性があります。この場合、ノズルを目標温度に加熱し、フィラメントを引き出し、膨潤した端を取り除いてから再び取り付けてください。
2.誤ったスライスパラメータまたはゼロ点が低すぎると、モータのステップが失われますので、実際の状況に応じて決定してください。
3.4 スライスソフトウェアを利用します

Moozは、Cura、repetier-hostなどのほとんどのサードパーティの印刷ソフトウェアをサポートしています。ここでは、Cura3.1.0を例として説明します。
3.4.1 スライスソフトウェアを取り付けます
① 
② インストールディレクトリを選択してデフォルトを維持してNEXTをクリックすることをお勧めします。
③ 必要な機能を選択してください。デフォルトをいじして、Installをクリックすることをお勧めします。
④ Arduinoドライバをインストールするウィンドウがインストールの過程でポップアップしてプロンプトに従ってインストールを完成します。
3.4.2 初期使用の配置

関連のマニュアルビデオやソフトウェアをダウンロードするにはwww.dobot.ccにアクセスしてください。
Cura 3.1.0を実行して’’Settings’’>’’Printer’’>’’Add Printer’’>''Custom''のツールでプリンタに''Mooz-3''という名前を付けて''Add printer''をクリックすると、マシン設定の画面が現れます。
マシンを配置します。

加熱ベッドの真ん中にMooz 3の起点が滞納する場合がありますので''Origin at center''を確認してください。そうしないと、マシンは正常に動作しません。
3.4.3 オンラインプリント

マシンが適切にPCにリンクされていることを確認し、電源を入れる前に電源を入れてください。ドライバをインストールする必要がある場合、www.dobot.ccにアクセスしてください。
オンライン印刷中に睡眠モードに入ると、印刷プロセスが中断されます。 印刷する前にコンピュータの電源状態を確認してください。
操作ステップ:
①USBケーブルでコンピュータに接続してマシンの電源を入れます。
②cura 3.0を再起動し、セクション3.4.2で配置したプリントを選択します。
③''File''>''Open Files(s)...''を実行してスライスするモデルを選択します。CuraはSTL / OBJ /AMFなどをサポートしています。
モデルを編集します:
①モデルを調整します:モデルを左クリックすると、インターフェイスの左側に4つのオプション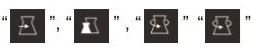
②スライスの詳細を表示する:インターフェイスの中央上部にあるドロップダウンリストをクリックし、’’Layer View’’を選択してスライスの詳細を表示します。
③インターフェイスの右下隅にあるドロップダウンリストをクリックし、’’Print via USB’’で印刷を選択します。

1.レイヤーの高さ:印刷の各レイヤーの高さは、値が小さいほど細かいサーフェスが作成されますが、印刷に要する時間は長くなります。 推奨範囲は0.05〜0.3で、噴出口の直径の3/4を超えないようにしてください。 Moozは0.4噴出口を使用し、0.3を超えないことです。
2.壁の厚さ:モデルの外面の印刷厚さは0.8になります。外面が2ラウンドになることを示しています。これは、各ラウンドの幅が噴出口の直径に対して0.4、すなわち0.4であるからです。
3.上/下の厚さ:モデルの下/上の厚さを決定します。
4.インフィル密度:モデルの内部グリッドの充填密度を決定します。一般に15%以下に設定されています。
5.印刷温度:フィラメントの種類に応じて設定する必要があります。PLAの推奨値は190〜220℃、ABSは230〜260℃です。
6.ビルドプレートの温度:フィラメントの種類に応じて設定する必要があります。PLAの推奨値は50〜70℃、ABSの場合は80〜100℃です。
7.サポート配置:モデルにホバリング部分がある場合は、オプションをオンにする必要があります。 一般的に、「eveywhere」は、モデル自体にサポートを追加できることを示しています。「buildplate」をタッチすると、モデル上ではなく、プリントプラットフォームとモデルホバーリング位置の間でのみサポートを追加できることが示されます。
8.Build plate adhesion:「Brim」は、歪みを防止するために、外輪の数層をモデルの下端に追加する必要があることを示します。 そして、「Raft」は、加熱ベッドの水平状態が満足できるものではないときに、底部に筏のようなベースを追加することによって隆起したモデル全体を把持するために使用されます。
9.外側輪郭をらせん状化(例: 花瓶モード):モデルの外面と下面のみが印刷され、外面を印刷するときに連続らせん状リフトが現れます。これはサーフェスの品質を改善できますが、モデルには要件があります。 つまり、モデルは1つの外側サーフェスしか持たず、ホバーできません。
3.4.4 色混合パターンの配置
Mooz-3ファームウェアは色混合パターンが配置されていますのでアクティブにするには色混合サイクルを設定します。

1. 色混合サイクルの単位はミリメートルで、モデルの高さに対応します。 一つのモデルに複数のミキシングサイクルを適用する場合は、ミキシングサイクルを指数関数的に下げてください。色混合サイクルを0のままにしておくと、混色パターンがアクティブにならず、赤いフィラメントが印刷用となります。
2. 色混合サイクルを0のままにしておくと、フィラメントの初期色(赤/黄/青)をT1 / T2 / T3に交互に記録することができます。
3. T1は混合サイクルの開始色を示し、T2はサイクルの中間色を示し、T3はサイクル終了色を示します。 T2に記録された色がT1に記録された色の左側にある場合、漸進的な色の変化プロセスはカラーバーに従って進行します。漸進的な色の変化プロセスはバックワード(右から左)に進みます。 同じ色がT1とT2、またはT2とT3に記録されている場合、関連するセクションの漸進的な色の変化は発生しません。 T1 / T2 / T3の2つだけが定義されている場合、選択された2つの色はスタート色とエンド色として使われます。T1 / T2 / T3のうちの1つだけが定義されている場合、選択された色が印刷に使用され、漸進的な色の変化は起こりません。T1 / T2 / T3のいずれも定義されていない場合、カラーミキシングサイクルの条件が0ではありない場合、デフォルトのカラーミキシングパターンがアクティブになります。
4.T1 / T2 / T3をもう一度クリックして、記録された色を消去します。
5. カスタマイズされたカラーミキシングパターンは、マシンの再起動後にクリアされます。
6. 多くの撤回操作はカラーミキシングのパフォーマンスに影響しますので撤回操作が少ないプリントモデルではより良い結果が得られます。
3.4.5 オフラインプリント

1. UディスクまたはSDカードのフォーマットは、32GB以下の容量のFat32でなければなりません。
2. 3‐in‐1アウトブロー押出機が採用されているので、ノズルとベッドを目標温度230に加熱し、印刷するファイルを選択する前に押出機が正常に動作することを確認することをお勧めします。 初期設定が始まる前に、あふれているフィラメントを取り除いてください。
3.印刷が終了したら、加熱されたベッドが冷えるのを待ってナイフで完成した印刷物を取り除きます。手を傷つけたり、熱いベッドに傷がつかないように注意してください。
4.印刷前にガム状のテクスチャードペーパーを使用すると、加熱されたベッドが傷つく危険性を大幅に低減できます。
操作ステップ:
①GcodeファイルをUディスクまたはSⅮカードにcuraで保存します
②UディスクまたはSDカードをプリンタに挿入します
③以下の手順に従ってGcodeファイルを実行してください
FAQ
Q:溶融したフィラメントはノズルから押出されません。
A:
①現在の温度が200℃より高いかどうかをチェックします。
②印刷時には、プラットフォームに近い噴出口がブロッキングや加熱ベッドの傷を発生させる可能性があります。 ゼロ点を再調整し、距離をA4用紙の厚さに保つ必要があります。
③噴出口が塞がれ、メンテナンスのために機械を分解します。
④PLAフィラメントを使用することをお勧めします。他のタイプのフィラメントを使用すると、ブロッキングの恐れがあります。
Q:層のパターンは明らかです。
A:
①スライスソフトウェアを使用して外面の印刷速度を下げます。
②層の高さを一般に0.2mmに設定し、層のパターンが明白である場合は0.1mmに減らします。
③フィラメントは温度の設定に注意が必要ですが、5℃から10℃程度低い温度に設定できます。
Q:モデルは深刻なワイヤードローイングに関与しています。
A:
①収縮速度および距離を増加させます。
②スライスソフトウェアを使用して壁の速度を下げます。
③走行速度を上げます。
④フィラメントは温度の設定に注意が必要ですが、5℃から10℃程度低い温度に設定できます。
Q:大きな領域のモデルを印刷するときにワーピングまたはシェディングが発生します。
A:
①フィラメントの熱膨張と収縮により反りが発生します。
②第1層の印刷速度が速すぎるため、第1層の印刷速度を約20mm / sに設定します。
③加熱ベッドの温度が低すぎます。
④加熱ベッドを使用したくない場合は、テクスチャードペーパーを使用するか、水溶性のPVC固体接着剤を塗布することができます。
⑤印刷プラットフォームは均一ではありません。
⑥Z軸のゼロ点が高すぎます。
⑦周囲温度の変化が大きすぎます。
Q: マシンは制御できません。
A:
①加熱工程で不具合が発生していないか確認し、加熱している場合は加熱完了までお待ちください。
②マシンを使用可能にした後にモジュールケーブルを差し込むと、ロックによりマシンを制御できない場合があります。ケーブルを差し込んでマシンを再起動してください。
Q: 機械を加熱することはできません。
A: マシンを有効にした後にモジュールケーブルを差し込むと、ロックが原因でマシンを制御できなくなり、ケーブルを差し込んでマシンを再起動することがあります。
パラメーター
全体寸法:Φ350*325㎜
アダプタ入力:100-240V∼50・60㎐、1.8アマックス
アダプタ出力:12V∼10A
主原料:航空機用アルミニウム
操作パネル:3.5インチLCDタッチパッド
3Dプリント:
噴出口径:0.4㎜
レイ解像度:0.05~0.3㎜
噴出口温度:190~260℃
加熱床温度:50~100℃
フォーミングサイズ:Φ100*100㎜
適用メートル法:1.75㎜PLA、ABS、PC、FLEX
印刷速度:10~100㎜/s
操作温度: 0~40℃