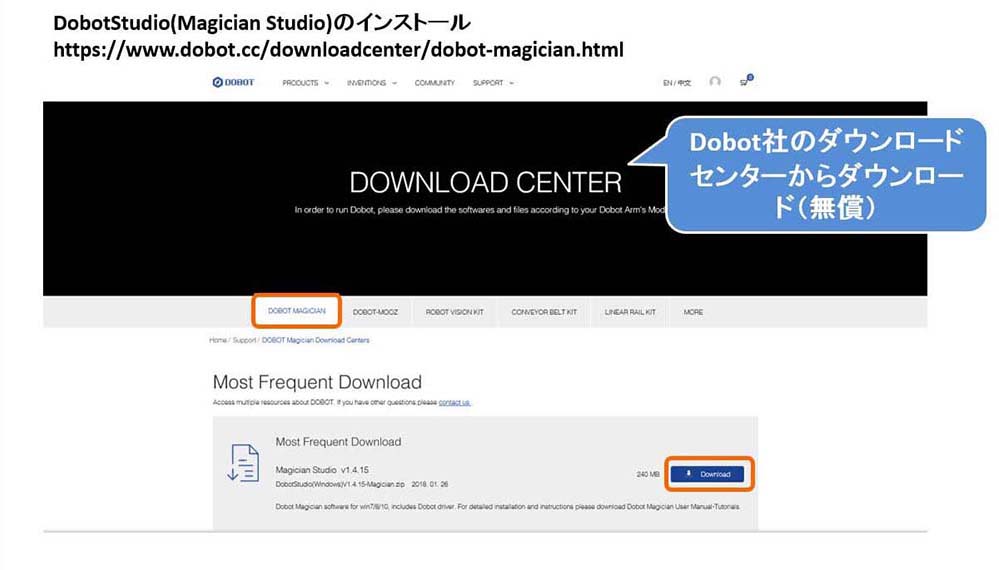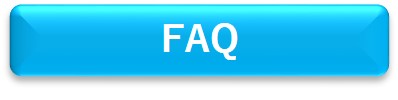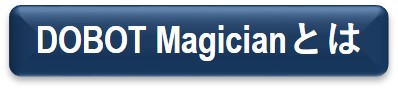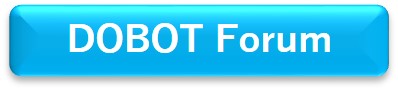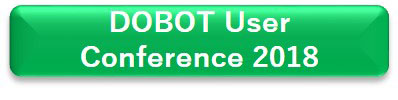ロボットアーム はじめの一歩 箱を開いて Dobot Magicianを触ってみよう!
1. DobotMagicianを使ってみよう(概説)
Dobot Magician(ドゥーボット・マジシャン)は、デスクトップで使えるリンク方機構の4軸ロボットアームです。このロボットアームには、エフェクターというアタッチメントが同梱されていて、このエフェクターを取り替えるだけで様々な作業を1台で行うことができます。エフェクターは、3Dプリンティング、描画、吸盤、グリッパー、レーザー彫刻の用途に対応するアタッチメントがあります。また、独自のエフェクターを作成して作業の幅を更に拡張することも可能です。

また、ロボットの操作は、直接ロボットアームを手で動かして、その位置を覚えさせてプレイバックする、ティーチングモード、積み木のようなブロックを並べることでプログラミングができるBlockly環境、さらにこのBlocklyから自動翻訳されたプログラミング言語をベースにしたコーディングをすることができます。ロボットの制御のために必要なプログラミングの経験がなくても、段階的にプログラミングを学ぶ環境が揃っていますので、キッズから学生、若手の技術者まで幅広くロボティクス、プログラミング、IoT教育の教材としてお使い頂けます。また、さらに、外部の回路やセンサー、アクチュエーター、ネットワークと連携させることで、工場内軽作業や生産ラインのシミュレーション、分散型スマートファクトリーの重要なアイテムとして応用することも可能です。
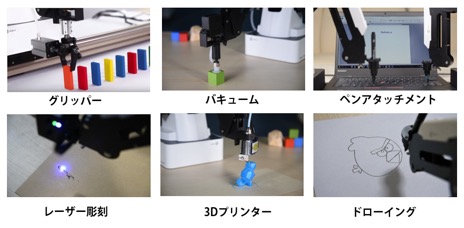
それでは早速、DobotMagicianの箱を開けてクリエイティブな世界へ飛び込みましょう!
Let’s unbox the Dobot Magician !

2. 内容物の確認
Dobot Magicianの箱を開けてみると、このような形で本体、エフェクタ類が格納されています。
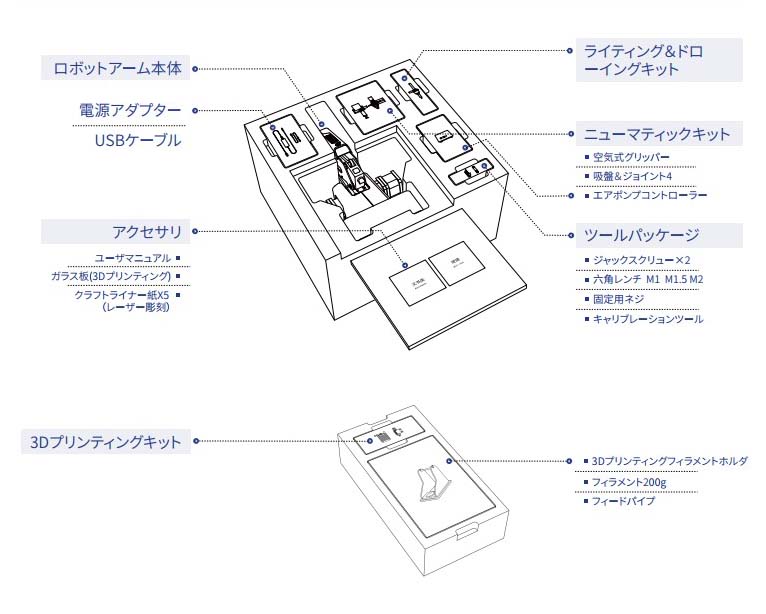
ベーシックキット
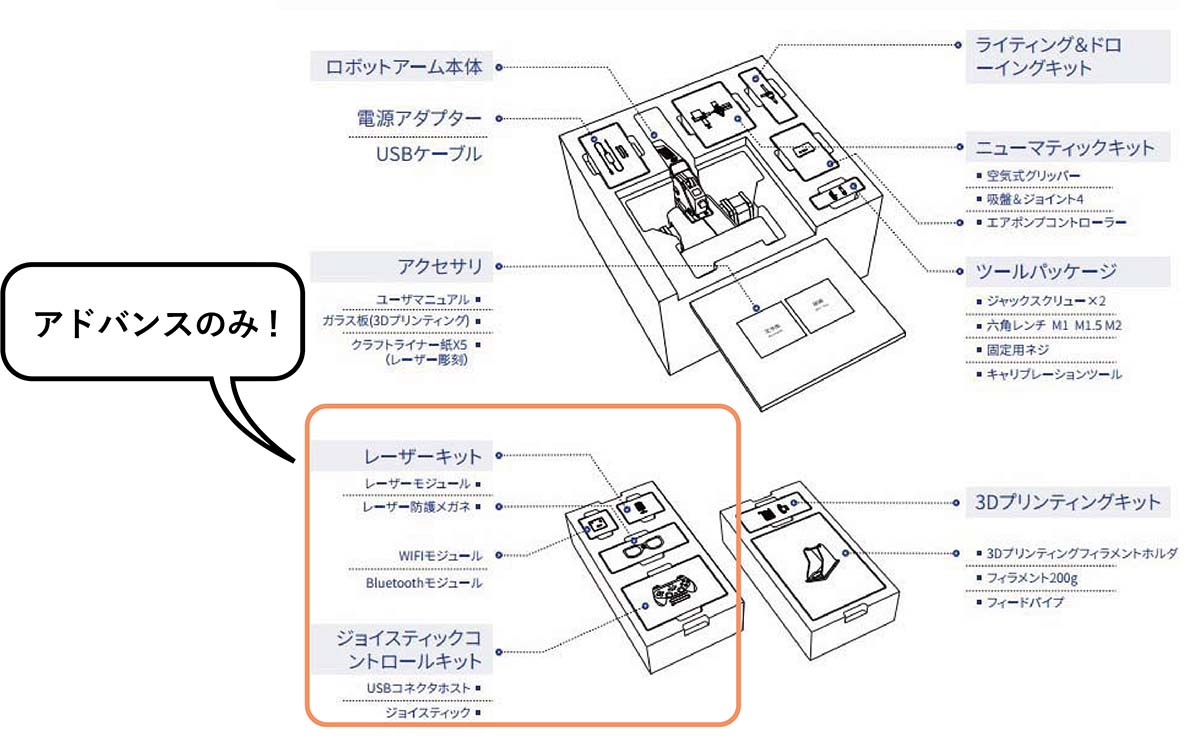
アドバンスキット
3. 接続してみよう(電源、USB、アームのモーターのコネクタ)
Dobot Magicianの接続は簡単です。電源ケーブルを本体に接続し、USBケーブルをパソコンにつなげます。

本体裏面のUSBと電源プラグ
Dobot Magicianは配送時にコンピュータボードの故障を避けるために、本体両側面の黒いモーター部分の下にあるコネクタがはずされた状態になっています。電源を入れる前に必ずコネクタを接続して下さい。
4. ソフトをインストールしよう
Dobot Magicianの基本操作環境はDobot Studio(Magician Studio)といいます。 最新版は、Dobotのウェブサイトから無償でダウンロードすることができます。 ダウンロードできたら、以下の手順に従ってインストールします。
DobotStudioのダウンロード
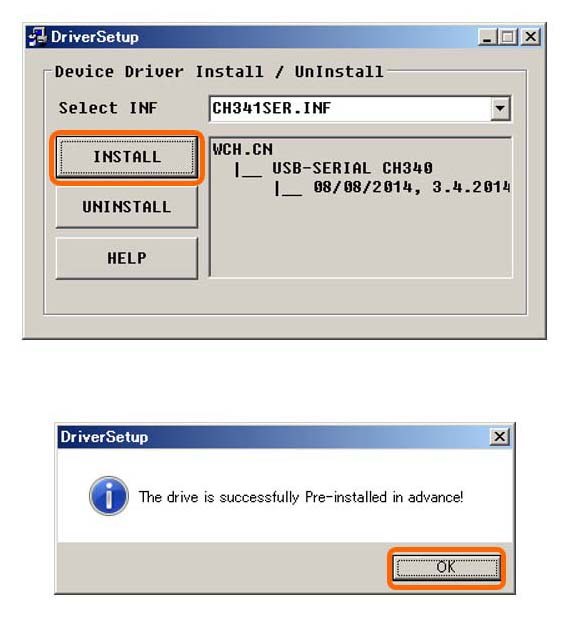
DobotStudioインストール直後DriverSetupの画面が表示されますのでInstallボタンをクリックしてデバイスドラバをインストールします。ドライバが正しくインストールされる、左のようなダイアログが表示されますのでOKをクリックします。
これでインストールは完了です。
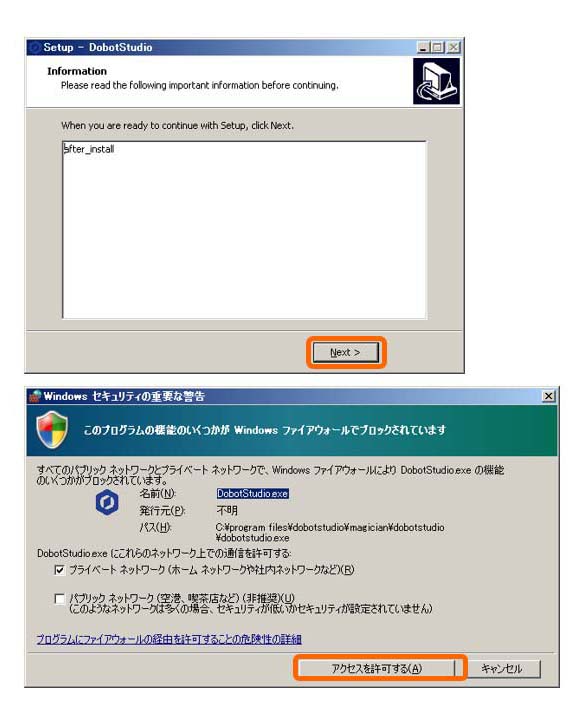
Informationダイアログが表示されたら、Nextボタンをクリックします。Windows セキュリティの重要な警告が表示されたら、アクセスを許可する(A)をクリックします。
DobotStudioが起動します。
5. DobotMagicianを起動接続してみよう
電源ケーブル、USBケーブルが正しく接続されていること、両端のモーター用コネクタが接続されていることを確認したら、本体左手後方にある電源ボタンを押します。
電源を入れると、前面左側のLEDがオレンジ色に点灯し、数秒後ビープ音がなり、LEDが緑色に点灯すれば、正しく起動しています。もしもオレンジ色のままの場合は、コンセント、電源アダプタの接続を確認して下さい。LEDが赤色の場合は、アーム正面の鍵マークのある白いボタンを押しながら、適当な位置にアームを移動させてみて下さい。ボタンをリリースして緑色になれば、正しく起動しています。
もしも起動しない場合や、LEDが緑色にならない場合は、本体背面のResetボタンを押してみて下さい。

DobotMagicianが起動したら、今度はDobotStudioを起動します。ソフトウェアをインストールしたPCからDobotStudio.exeを実行します。デスクトップのアイコンができていれば、これをクリックします。
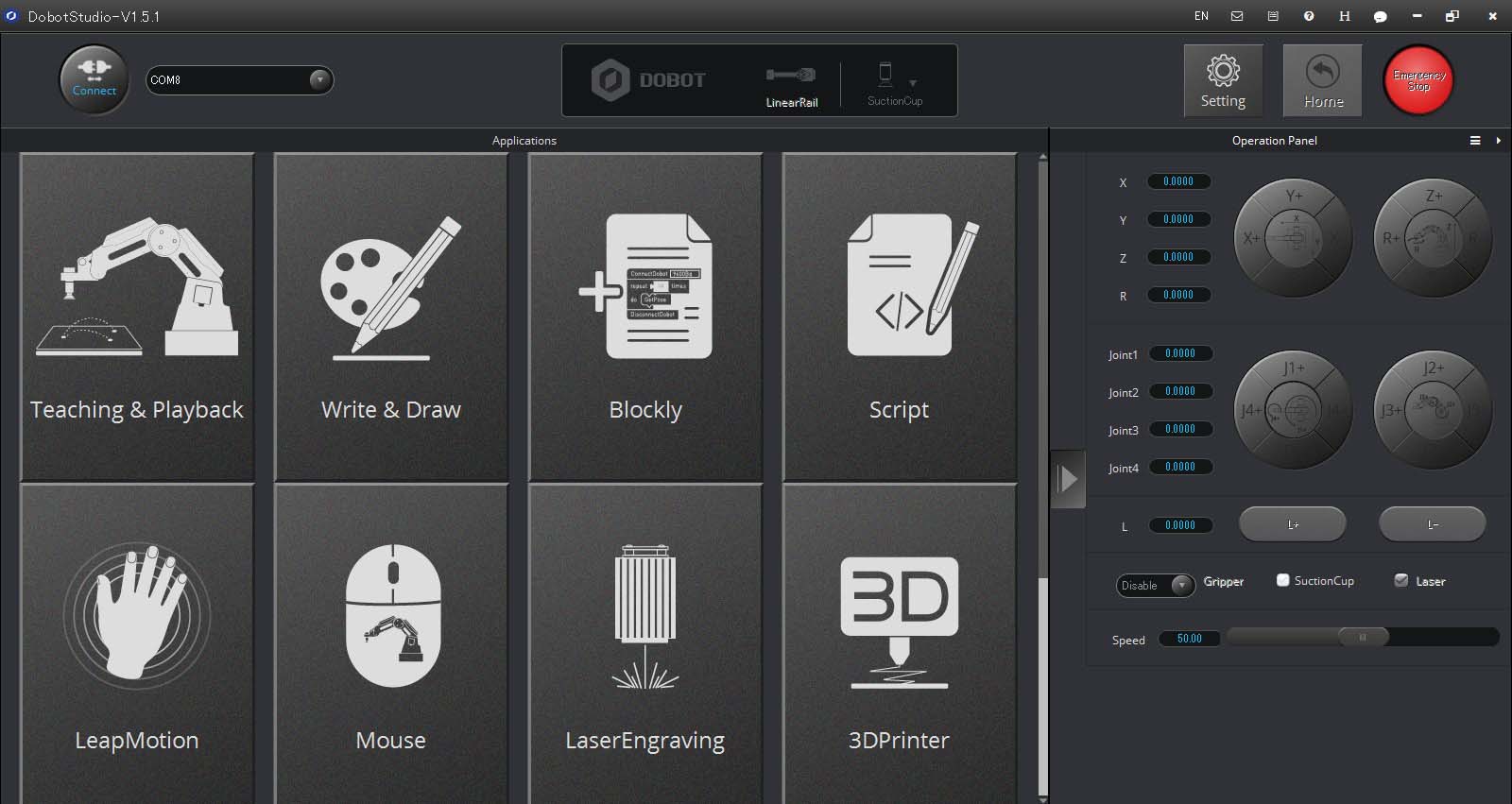
ソフトが起動したら、左上にある丸いボタン(「接続」、または「Connect」)をクリックします。ボタンの表示が「切断」、または「Disconnect」に変化すればパソコンとDobotMagicianが正しく接続された状態です。
6. 触ってみよう(Teach&Palyback)
DobotStudioの画面のTeach&Playbackのタイルをクリックして、ハンドティーチングした座標を再生してみましょう。
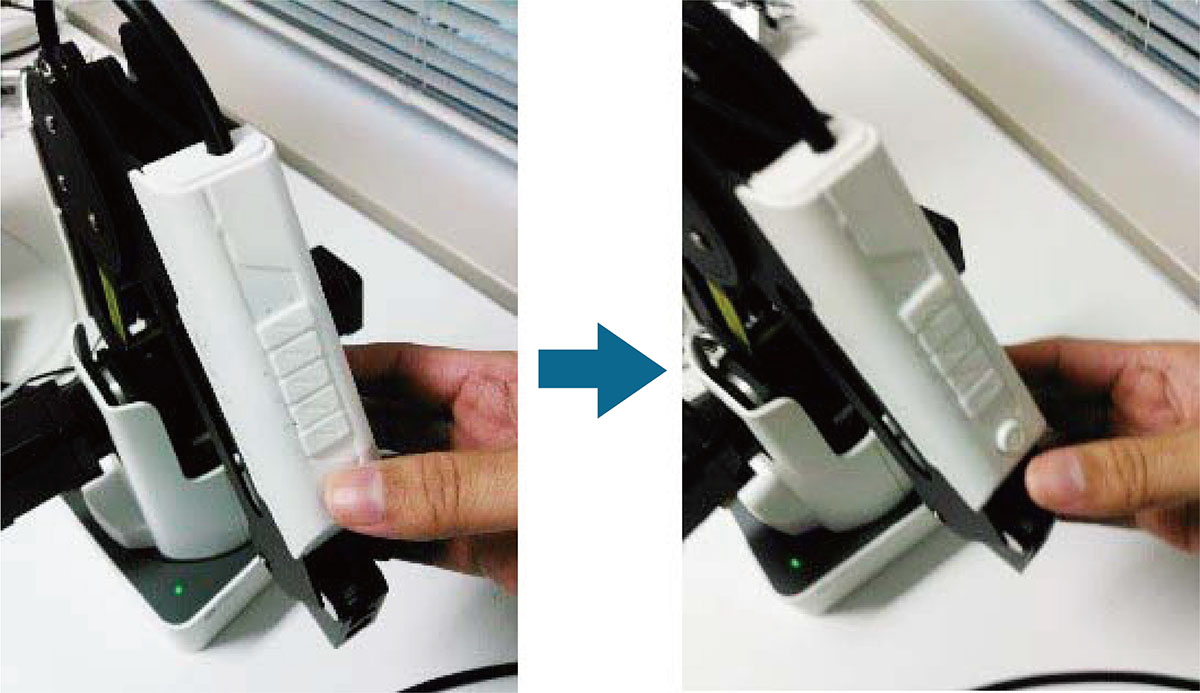
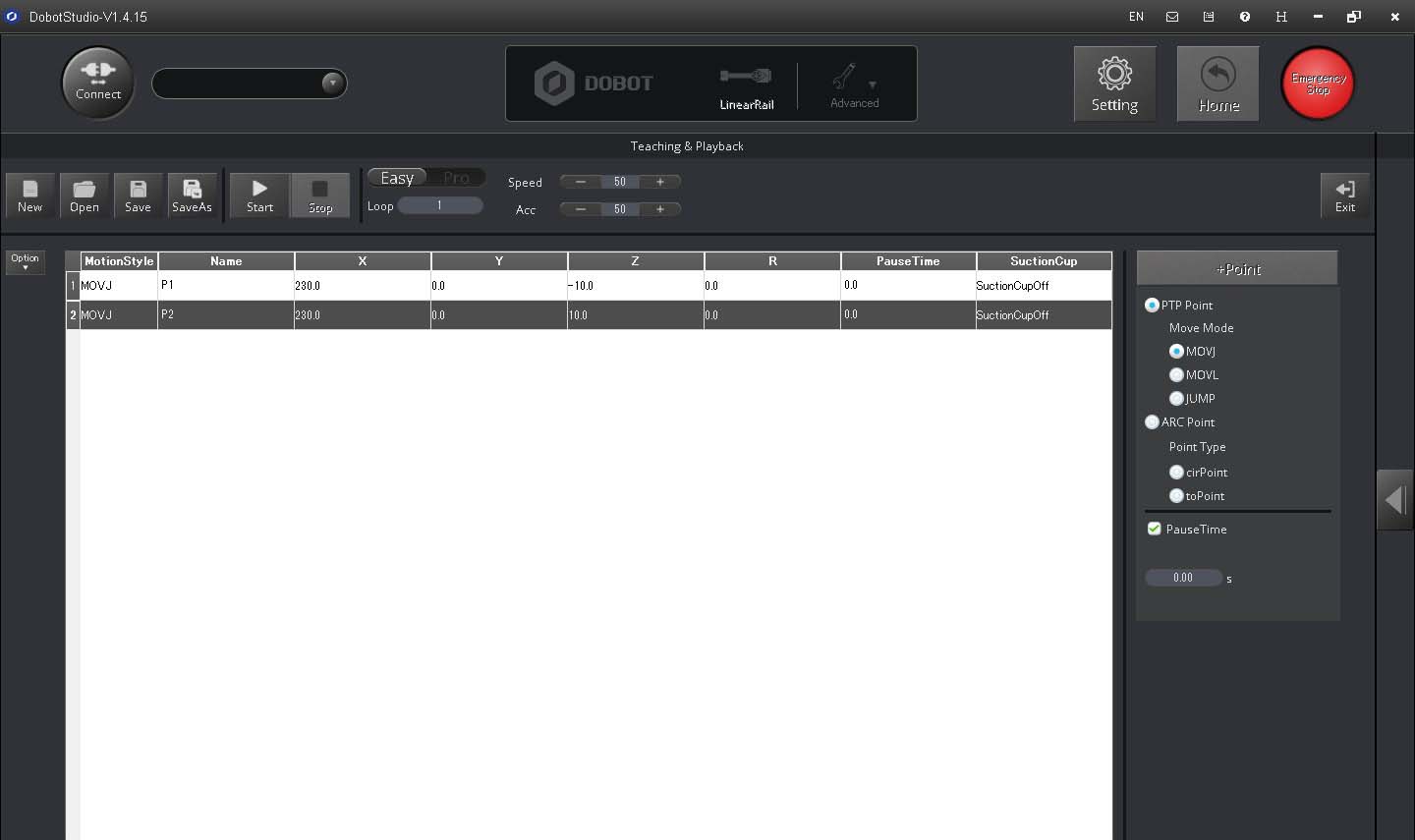
7. 描画してみよう(サンプル)
DobotStudioの画面のWrite&Drawのタイルをクリックして、文字や絵を描いてみましょう。

ペンアタッチメントの取り付け
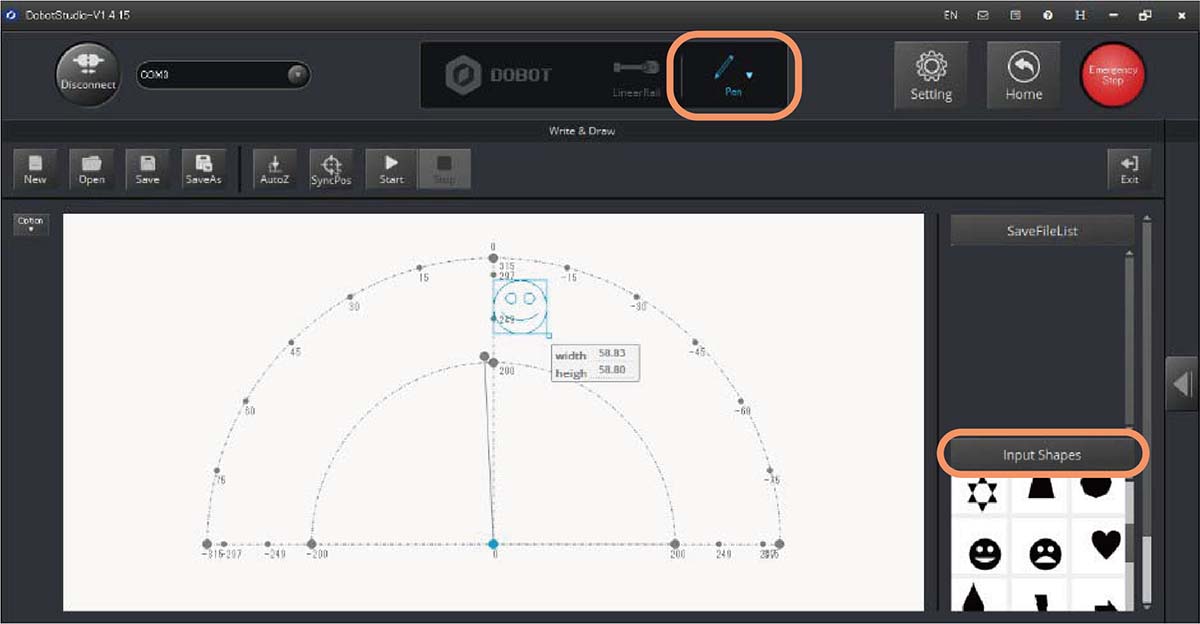
Write&Draw画面
8. 吸盤で吸い上げてみよう
DobotStudioの画面のTeach&Playbackのタイルをクリックして、ハンドティーチングした座標を再生してみましょう。こんどは、アタッチメントに吸盤(Suctin Cup)を取り付けます。On/Offの切替でエアーの吸引をコントロールできます。
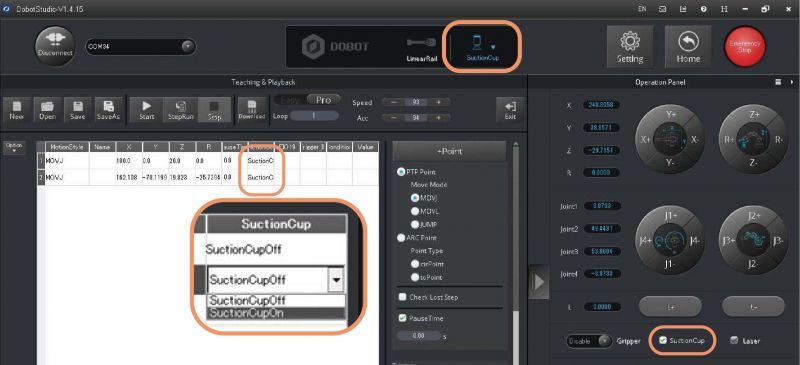


9. グリッパーでつかんでみよう
グリッパーは、吸引カップの先端を六角レンチを使って変更します。





10.Blocklyでビジュアルプログラミング
DobotStudioの画面のBlocklyのタイルをクリックして、ビジュアルプログラミングを体験しよう!
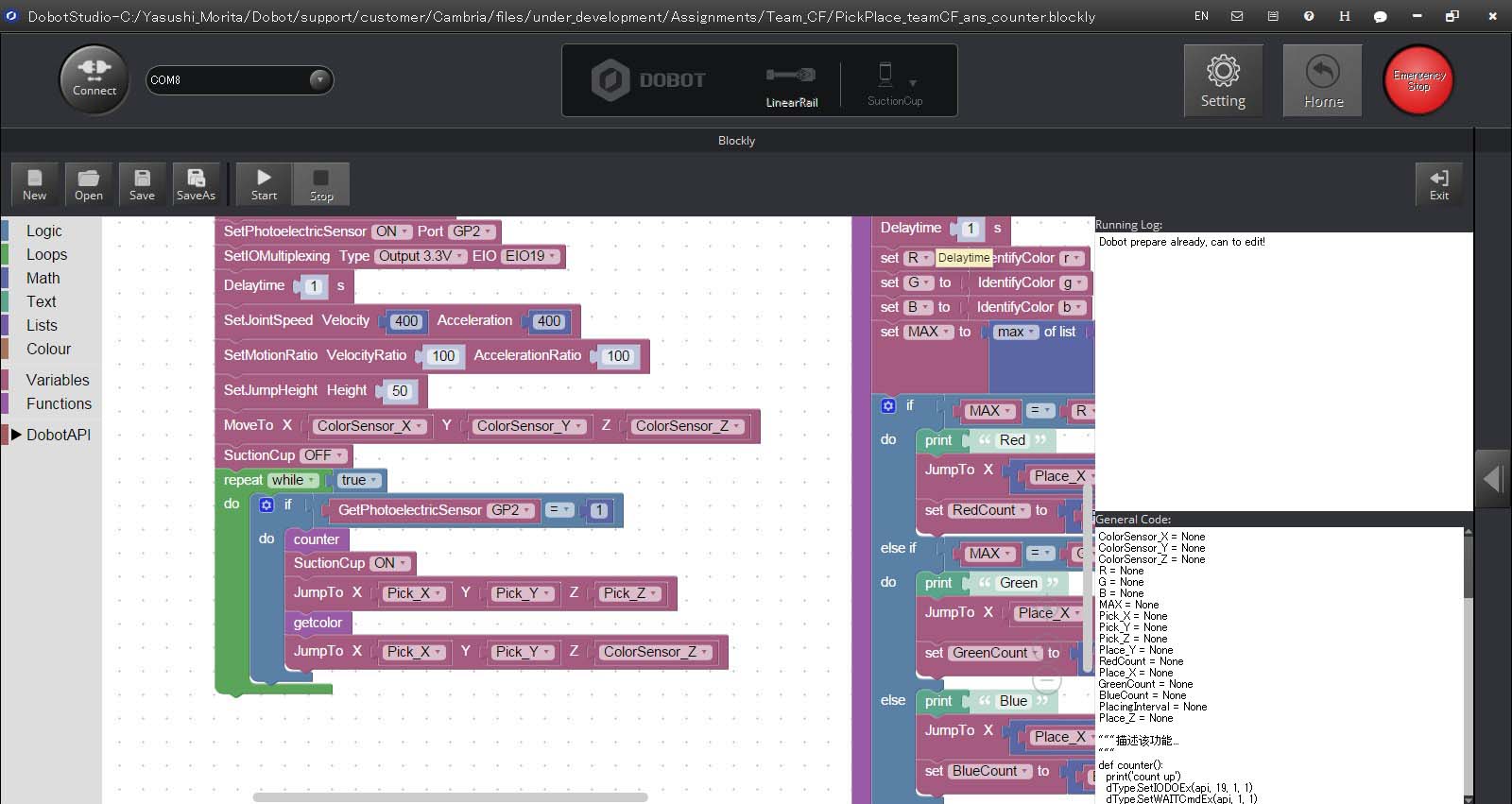
11. Scriptを使ってみよう
DobotStudioの画面のスクリプト(Script)のタイルをクリックして、DobotMagicianをスクリプトでコントロールしてみましょう。Blocklyの画面の右下に生成されているコードを貼り付けて編集することもできます。
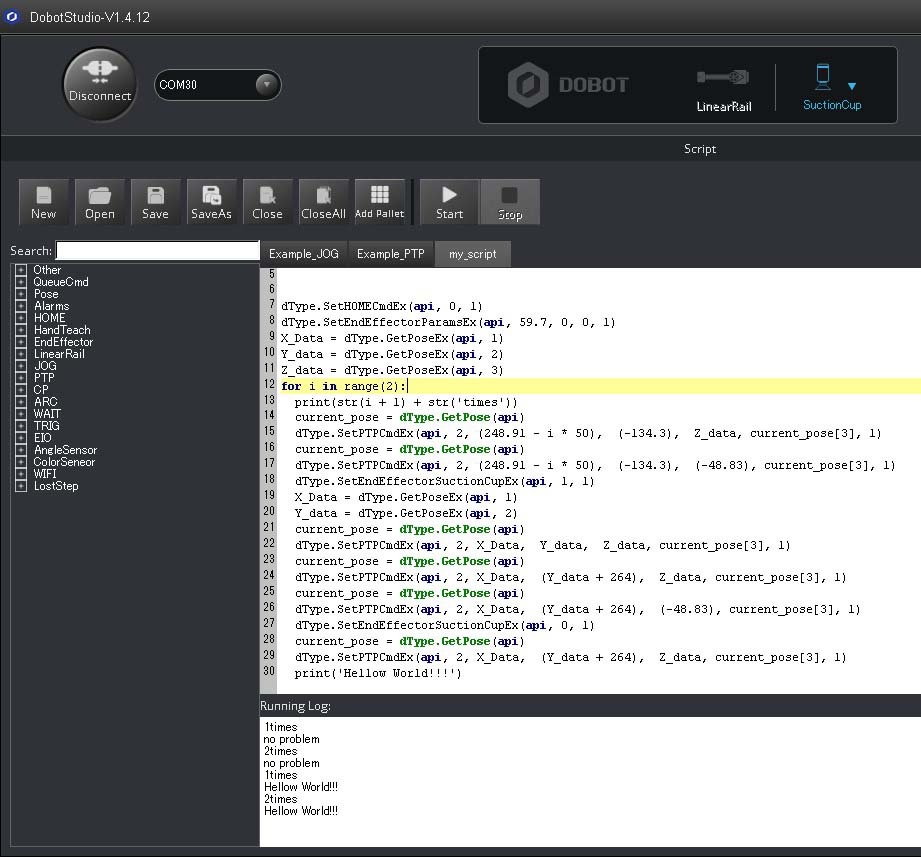
12.3Dプリンティングにトライ!
DobotStudioの画面の3Dプリンティングのタイルをクリックして、3Dプリンティング用のソフト(RepetierHostなど)を立ち上げ、DobotMagicianのファームウェアを3Dプリンティング用に書き換えます。
プリンティングの設定をして、DobotMagicianで3Dプリンティングします。

13.レーザー彫刻にトライ!
DobotStudioの画面の3Dプリンティングのタイルをクリックして、3Dプリンティング用のソフト(RepetierHostなど)を立ち上げ、DobotMagicianのファームウェアを3Dプリンティング用に書き換えます。
プリンティングの設定をして、DobotMagicianで3Dプリンティングします。

14. 困ったらまずFAQ!
Physical Computing LabにはDobotMagicianに関するFAQが用意されています。ご参考になさって下さい。
15. トレーニングを受けたい!
Physical Computing Labから、使い方のトレーニング、基本的な機能を確認できるデモ体験会を用意しています。
16. もっと動かしたい。Conveyor Belt/Slider/Vision
DobotMagicianの可動域を広げたり、カメラとの連携による応用システムを構築できます。
各種拡張製品は、Physical Computing Labから。。。
17.こんなエフェクターが欲しい!
こんなエフェクターが欲しい!というお声をお聞かせ下さい。お客様のお声を将来の製品開発に生かしてまいります。
リクエストはお気軽にこちらまで。。。
18. 世界のユーザーとつながろう!(ユーザーフォーラム)
Dobot製品のユーザは世界に広がっています。質問やアイディア、データをフォーラムでシェアしてみませんか?
以下のサイトをチェックしてみてくださいユーザ同士のコミュニケーションから新しいヒントを見つけられるかもしれません。
https://forum.dobot.cc/
DOBOT Magician関連ページ
商品情報
Jump Start Support
技術サポート情報
DOBOTイベント情報
【本件に関するお問い合わせ先】
TechShare株式会社 広報担当:亘(わたり)
電話番号:03-5683-7293
Email:info@techshare.co.jp